SharePoint - Version Control: Checking in and out
SharePoint requires users to utilize the check-out and check-in premise when working on documents in some Document Libraries (setting dependent). There are a few notable benefits of this such as:
- Authors of a document being able to save what they're working on without changes being visible to the public. These changes will only become visible once the author has decided to 'check-in' their document.
- The author can write comments that describe the changes made to the document. This is useful for preventing confusion among other potential authors as it encourages communication.
- When a document is 'checked out', it is locked for exclusive editing by the user, which means two users cannot work on the document at the same time. This is possible by using the co-authoring functionality, however it can cause issues with functionality.
How do I check-out a document?
If you're planning on working on a specific file that is in your team site, and the document library is configured to force you to check out prior to editing, you can become the exclusive editor by clicking on the  icon and clicking More > Check Out. The file will now be locked for editing only you until you've decided to check-in.
icon and clicking More > Check Out. The file will now be locked for editing only you until you've decided to check-in.
A few things to note:
- You are able to save the file you're working on without the changes you've made being visible to other users. It is only when you check-in the document that changes are live.
- Once you've decided to check-in the document, the last change you made becomes public.
How do I check-in a document?
By clicking the  icon again, and clicking More > Check in. You will now be greeted with a text box that asks you to write a comment regarding the changes you've made to the document, like this:
icon again, and clicking More > Check in. You will now be greeted with a text box that asks you to write a comment regarding the changes you've made to the document, like this:
it is important to type comments here as this creates an ongoing historical record of the changes that were made to the document.
How do I view the version history?
First, highlight the file you wish to view. Now, click on the  icon and click
icon and click 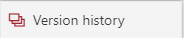
You'll now be able to see the complete version history of the document, as shown below. You can then choose to roll back to the version, remove versions etc. Note that although this is a very powerful tool its recommended you become familiar with the process before using on any important files!
Related Articles
SharePoint: Sharing Files / Folders
If you have access to the folder, You can share these files yourself. Navigate to the folder/file you wish to share: Select the folder as shown above. Select the folder with the arrow (Share this item with other people). In the Share Box, Enter the ...SharePoint - A quick tour
SharePoint is a Microsoft built platform that was designed for seamless collaboration across an organisation. For Pedders, it acts as our Intranet, where a plethora of information is available in one space. This guide will give a brief overview of ...SharePoint - Differences between Team Site and Intranet
Our SharePoint intranet is the initial screen that is presented once you have initially logged into the site, which is for all Pedders employees to navigate. This is shown below and can easily be identified by the red toolbars: A Team Site is ...How to log into Pedders SharePoint (NEW Intranet)
SharePoint can be accessed via the Okta Chrome Extension, which is located in the top right corner. Once you've clicked on this button, you'll have a few options to select. You'll be able to select SharePoint within this list. The link appears as ...SharePoint - How to upload a file or folder
From within your team site, you can share files to your colleagues quite easily. All files that are uploaded will be collated in a list which can be viewed from your web browser and within your office programs (Word, Excel etc.). To upload any file, ...